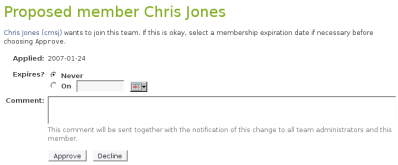|
Size: 8294
Comment: removing ref to middle sized image
|
Size: 8303
Comment: adding bullets to a list
|
| Deletions are marked like this. | Additions are marked like this. |
| Line 66: | Line 66: |
| '''From:''' the team's display name (e.g. Launchpad Beta Testers) '''Reply address:''' the prospective member's primary email address '''Subject:''' their Launchpad system name - ```name wants to join``` |
* '''From:''' the team's display name (e.g. Launchpad Beta Testers) * '''Reply address:''' the prospective member's primary email address * '''Subject:''' their Launchpad system name - ```name wants to join``` |
Launchpad Help > Teams > Creating and running a team
Overview
Building a strong community around your project or a particular effort within a project is often crucial to its success. Launchpad teams help you to bring people together by offering:
- a focal point
- tools for members to communicate, such as mentoring, polls and mailing lists
- the ability for many people to share a role, such as a project's bug contact.
Teams are easy to use: Launchpad doesn't impose rules or a particular workflow on how you use your teams. Although most teams are associated with a partiuclar project, there isn't a formal link.
Anyone can create a team. To get going, visit the new team page. You'll probably notice that creating a team is very similar to registering a user account. This isn't a coincidence: teams and people work in the same way throughout most of Launchpad.
Of course, there are some differences. When you first register a team, keep an eye out for:
- subscription policies: whether you want the team open to anyone or you'd prefer more control
- subscription period: how long before someone's membership expires (if at all)
- membership renewals: choose how expired members renew their subscription.
You can change any of these details later on by clicking Change details on your team's overview page.
Branding your team
Branding is one of the ways in which teams are similar to people. Similar to your own Launchpad account, you can upload images to help others identify pages associated with your team:
Icon: this shows up in listings wherever your team's name is mentioned - e.g. on a team member's profile. Must be 14x14 pixels and no more than 5KB.
Mugshot: appears on the team's profile page. Must be 192x192 pixels and no more than 100KB.
What team membership means
It's up to you what membership of your team means. Some teams exist to give people the chance to make a public declaration while others grant access to privileged parts of a project's activity.
In general, members of your team get:
- upload rights for all of the team's code branches
- permission to upload and build Ubuntu packages in the team's PPA
- optional access to the team's mailing list
- any access that comes with a role taken by the team (e.g. bug contact for a project).
There are also two special types of membership for people who run your team:
Administrator: change project details, approve/reject members.
Owner: like an administrator but with the power to create new administrators and hand ownership to someone else. Teams can have one owner.
These roles can be held by other teams, as well as by people.
Subscription policies
Launchpad offers you three team membership policies:
Open: anyone can join.
Moderated: you or another team administrator must approve membership applications.
Restricted: people can't apply to join, only team administrators can add new members.
The purpose of your team will help you decide which policy suits it best. For example: if you want your team to handle the security bugs for a project, you may choose moderated membership.
Managing membership requests
If you've chosen the moderated membership policy, Launchpad will email you whenever someone applies to join.
The email tells you:
From: the team's display name (e.g. Launchpad Beta Testers)
Reply address: the prospective member's primary email address
Subject: their Launchpad system name - name wants to join
Let's take a look at the membership list for the Launchpad Beta Testers team. As a team administrator, you'll see a pencil icon beside each member's name. This allows you to edit existing memberships and new applications.
This is Chris Jones' application.
|
Accept or reject a membership application |
Here, Launchpad links Chris's name to his profile. A person's profile page offers you an accurate reflection of the sort of work they do in Launchpad. Not only does it give you the information they've written about themselves but it also automatically tells you which teams they're most active in, what sort of work they do and on which projects. If you still need more information, Chris's profile shows you different ways of getting in touch with him.
Whether you choose to accept or reject a membership application, Launchpad will inform the prospective member and all the team's administrators by email. You can add a custom message to this email, which is particularly useful if you want to suggest first steps to new members or explain why you've declined an application.
Membership expiry
Setting an automatic expiry on team memberships can be useful if your team is for a time-limited activity or you want to give people a reminder to review their membership.
You can both:
set all subsequent memberships to expire after a specified number of days, on your team's Change details page
- and choose a membership expiry date for individual members, when approving or editing that person's membership.
Launchpad emails anyone who has a team membership that is about to expire. How they renew their membership is up to you:
- the member must apply to renew: if you want to review someone's contribution to the team
- allow the member to renew: if you're happy for existing members to remain in the team but you want to ensure they're still interested
- automatic renewal.
Bulk moderation
If several people have applied to join your moderated team, you can bulk approve and decline their memberships with the Approve or decline members link below the Proposed members list.
|
Approve and decline membership requests in bulk |
Teams joining teams
Pyroom is a simple text editor designed to minimise distractions. The Pyroom developers use Launchpad to track bugs, host code and make translations. In addition to a general Pyroom team, they also have a bug team that acts as the project's bug contact and a dev team that has owns its trunk development branch.
Because teams behave just like people in Launchpad, the Pyroom bug and dev teams can join the main Pyroom team. Thanks to that, members of Pyroom's bug and dev teams are indirect members of the main Pyroom team: they have access to everything that a direct member has.
There are two ways for one team to join another team and which you use depends on your role:
Your team is joining another: visit the team you want your team to join, then click Add one of my teams in the Actions menu.
You're adding another team to yours: click Add member in your team's Actions menu, then add the team just as you would a person.
If you add another team to your own, you're actually inviting that team to join. Launchpad will email the other team's admins with your invitation, allowing them to decide whether or not to add their team to yours.
Next step
Once your team is up and running, it's time to start putting it to work. Let's take a look at mentoring, which is a simple but effective way of using teams to help new contributors start work on a project.
 launchpad help
launchpad help