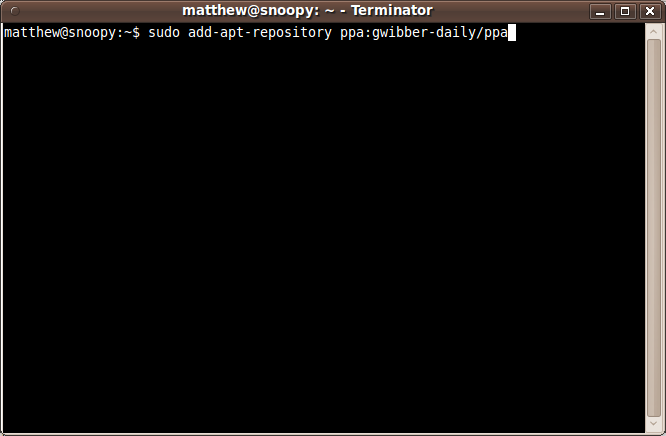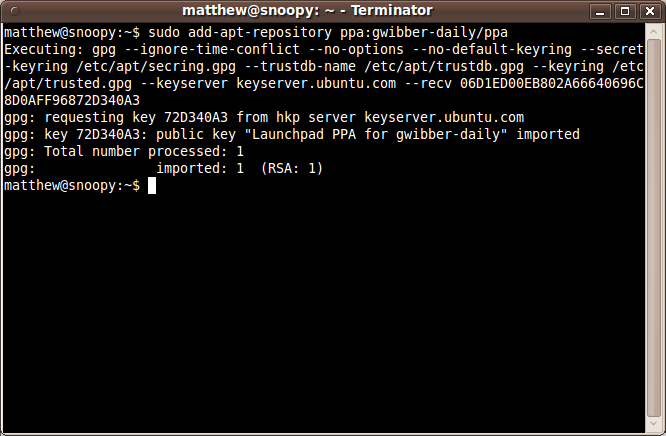Launchpad Help > Packaging > PPAs > Installing software from a PPA
Overview
PPAs work like normal Ubuntu archives. You can install software in the usual way -- for example, through apt-get or synaptic -- and whenever there's an update Ubuntu will prompt you to install it.
To start installing software from a PPA, you need to tell Ubuntu where to find it and how to verify the integrity of the packages.
Adding a PPA to your Ubuntu system
In Ubuntu 9.10 (Karmic) and subsequent versions
If you're using the most recent version of Ubuntu, or any that has been released since Ubuntu 9.10, adding a PPA is really simple.
Step 1: Visit the PPA's overview page in Launchpad and look for the heading that reads Adding this PPA to your system. Make a note of the PPA's location, which looks like:
ppa:gwibber-daily/ppa
Step 2: Open a terminal and enter:
sudo add-apt-repository ppa:user/ppa-name
|
Adding the repository |
Replace ppa:user/ppa-name with the PPA's location that you noted above.
Your system will now fetch the PPA's key. This enables your Ubuntu system to verify that the packages in the PPA have not been interfered with since they were built.
|
Ubuntu adding the repository and its key |
Important: This is not an endorsement of any of the software in PPAs. You must make sure you trust the PPA owner before installing their software.
Step 3: Now, as a one-off, you should tell your system to pull down the latest list of software from each archive it knows about, including the PPA you just added:
sudo apt-get update
Now you're ready to start installing software from the PPA! If you already have the software installed and you're adding the PPA to get a more recent/different version, you may just need to run:
sudo apt-get dist-upgrade
On older (pre 9.10) Ubuntu systems
Step 1: Visit the PPA's overview page in Launchpad. Look for the heading that reads Adding this PPA to your system and click the Technical details about this PPA link.
Step 2: Use the Display sources.list entries drop-down box to select the version of Ubuntu you're using.
Step 3: You'll see that the text-box directly below reads something like this:
deb http://ppa.launchpad.net/gwibber-daily/ppa/ubuntu jaunty main deb-src http://ppa.launchpad.net/gwibber-daily/ppa/ubuntu jaunty main
|
PPA details |
Copy those lines.
Step 4: Open a terminal and type:
sudo gedit /etc/apt/sources.list
This will open a text editor containing the list of archives that your system is currently using. Scroll to the bottom of the file and paste the lines you copied in the step above.
Save the file and exit the text editor.
Step 5: Back on the PPA's overview page, look for the Signing key heading. You'll see something like:
1024R/72D340A3 (What is this?)
Copy the portion after the slash but not including the help link; e.g. just 72D340A3.
Step 6: Now you need to add that key to your system so Ubuntu can verify the packages from the PPA. In your terminal, enter:
sudo apt-key adv --keyserver keyserver.ubuntu.com --recv-keys 72D340A3
Replace 72D340A3 with whatever you copied in the step 5.
This will now pull down the PPA's key and add it to your system.
Important: This is not an endorsement of any of the software in PPAs. You must make sure you trust the PPA owner before installing their software.
Step 7: Now, as a one-off, you should tell your system to pull down the latest list of software from each archive it knows about, including the PPA you just added:
sudo apt-get update
Now you're ready to start installing software from the PPA! If you already have the software installed and you're adding the PPA to get a more recent/different version, you may just need to run:
sudo apt-get dist-upgrade
Next steps
To publish software in your own PPA, you need to build a source package.
 launchpad help
launchpad help