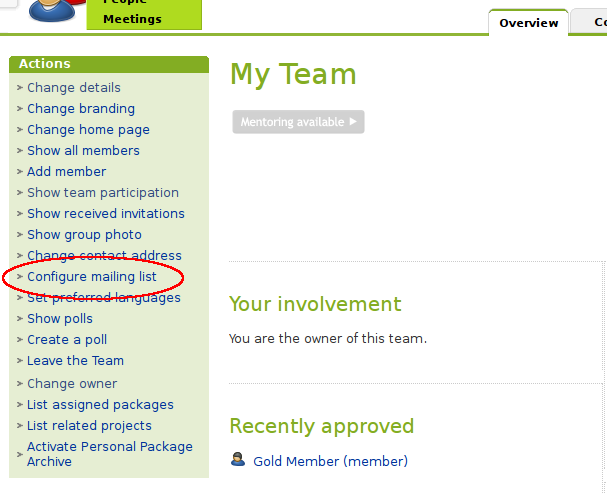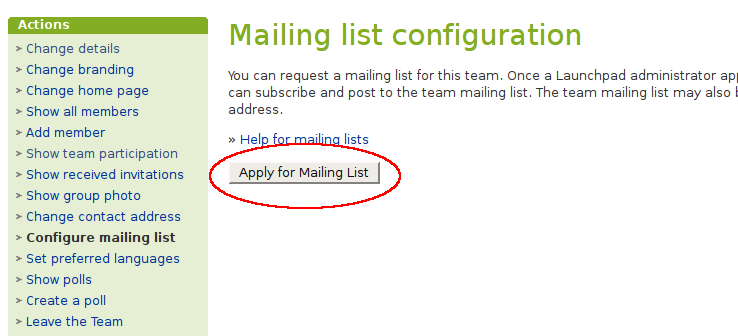|
Size: 8392
Comment: added toc
|
← Revision 21 as of 2009-02-04 12:28:06 ⇥
Size: 10129
Comment:
|
| Deletions are marked like this. | Additions are marked like this. |
| Line 2: | Line 2: |
| = Launchpad mailing lists = ||<tablestyle="float:right; font-size: 0.9em; width:40%; background:#F1F1ED; margin: 0 0 1em 1em;" style="padding:0.5em;">'''Contents'''[[BR]][[TableOfContents]]|| |
= Launchpad Mailing Lists = ||<tablestyle="float:right; font-size: 0.9em; width:40%; background:#F1F1ED; margin: 0 0 1em 1em;" style="padding:0.5em;"><<TableOfContents>>|| |
| Line 5: | Line 5: |
| Launchpad allows teams to setup a discussion mailing list which is open to all members of the team. For the technically minded, Launchpad mailing lists are managed by [http://www.list.org GNU Mailman] although we have simplified the web interface, allowing you to administer multiple lists through Launchpad easily. Using Launchpad alleviates the need for external mail hosting and simplifies life for users and administrators who can use a single Launchpad account to manage their participation in multiple mailing lists. |
Launchpad allows a team to set up a discussion mailing list which is open to all members of the team. For the technically minded, Launchpad mailing lists are managed by [[http://www.list.org|GNU Mailman]] although we have simplified the web interface, allowing you to more easily administer your mailing lists. Using Launchpad alleviates the need for external mail hosting and simplifies life for users and administrators who can use a single Launchpad account to manage their participation in multiple mailing lists. == Benefits == Using Launchpad to host your mailing lists has several advantages over self-hosted lists. * '''Simplified subscription management'''. Instead of maintaining a separate password for every list your users participate in, they can use their single Launchpad login to update their email address and subscription preferences for any list. * '''Post from any email address'''. Most email lists require you to use a specific email address when you post to that list. Launchpad allows users to post messages to a mailing list from any email address validated with Launchpad. Users can still specify exactly which validated address will receive list messages. ## * '''Coordinated absence management'''. When you do not wish to receive any email from ANY list for a period of time, you can tell Launchpad to cease delivery of mail from all lists in which you participate, for the period of time that you will be absent. Come home to a clean inbox! * '''Simplified administration'''. People who administer multiple lists in multiple projects will find that Launchpad greatly improves their ability to control list subscriptions. Launchpad's Mailman implementation represents best-practice with regard to mailing list set up, designed by folks who run hundreds of lists. Use one Launchpad account to administer as many lists as you need, across as many projects as you want. * '''Automatic archiving and distribution'''. Launchpad lists are automatically archived for history, in a format that is easily cataloged by search engines. Copies are also archived on [[http://www.mail-archive.com/|The Mail Archive]], a popular long-term list archive site. * '''Sophisticated membership management'''. Teams already support many sophisticated ways of controlling membership - they can be tightly controlled, entirely open, moderated, or invitation-only. Since teams govern participation in Launchpad-hosted mailing lists, you can set up a list with whichever governance model suits you best. * '''Natural fit to Launchpad teams'''. Many projects use Launchpad teams to group their users and developers into convenient teams. Those teams can be given different permissions in Launchpad, and now can also have mailing lists associated with them. * '''Reduced spam and enhanced participation'''. List postings from email addresses not registered and validated to a Launchpad user are immediately discarded, reducing the occurance of list spam. Messages posted by validated Launchpad users who are not subscribed to your mailing list are held for your approval. Once a person has proven themselves to be in good standing (e.g. by posting several on-topic messages to lists they are not members of), this approval step is relaxed across all of Launchpad. = Using Launchpad hosted lists = |
| Line 27: | Line 76: |
| Postings by people who are not Launchpad members, or are not members of the team, are immediately discarded. All Launchpad mailing list messages are publicly archived, and the archives are open to everyone, not just Launchpad or team members. If you have any issues with information available in the archives, you should contact [http://help.launchpad.net/#head-9562b4c8ee3bbaca8f0d0719f973269f13539ced the Launchpad administrators]. |
'''Note:''' * All Launchpad mailing list messages are publicly archived, and '''the archives are open to everyone''', not just Launchpad or team members. If you have any issues with information available in the archives, you should contact [[http://help.launchpad.net/#head-9562b4c8ee3bbaca8f0d0719f973269f13539ced|the Launchpad administrators]], however our general policy is '''never to remove archive messages or information contained therein.''' |
| Line 37: | Line 81: |
| always available at `http://lists.launchpad.net/archives/myteam`. | always available at `http://lists.launchpad.net/myteam`. |
| Line 42: | Line 86: |
| While the team mailing list feature is in beta testing, these are the steps you need to take as a team administrator to establish your mailing list. Some of this process will be simplified when beta testing is complete. |
If you are a team administrator, look on your team overview page. You will see an action called ''Configure mailing list'': |
| Line 46: | Line 89: |
| * Go to the [https://answers.launchpad.net/mailing-list-beta-testers mailing list beta testers Answer tracker] and request that your team be approved to beta test the mailing list functionality. We will be notified of your request and will follow up with you on the answer tracker. * If your request is accepted, we will join your team to the [https://launchpad.net/~mailing-list-beta-testers mailing list beta testers] team, and we will update your question with the status of your request. At this stage, you can setup the mailing list for your team. This is a two-stage process, where you request a list, and it is then setup by the Launchpad administrators. * Go to your team's overview page. You will see a new action called ''Configure mailing list'': attachment:configure.png |
{{attachment:configure.png}} |
| Line 67: | Line 93: |
| attachment:apply.png | {{attachment:apply.png}} |
| Line 69: | Line 95: |
| * Your mailing list now needs to be approved by the Launchpad administrators. We handle new mailing list requests several times per day, and we will enable your mailing list as soon as possible. We will then let you know via the answer tracker when your mailing list is available. |
* Your mailing list application now needs to be approved by the Launchpad administrators. We handle new mailing list application requests several times per day, and we will enable your mailing list as soon as possible. |
| Line 72: | Line 99: |
| * Go to your team's overview page and you should now see a link in the Summary section saying "Mailing list archive". While your archive will be empty until the first message is posted to your mailing list, once you see this link in the Summary section, you know that your mailing list is live. attachment:archive.png |
* Once your mailing list is approved, go to your team's overview page and you should now see a link in the Summary section saying "Mailing list archive". While your archive will be empty until the first message is posted to your mailing list, once you see this link in the Summary section, you know that your mailing list is live. You should also notice a new action that you can use to configure your mailing list. {{attachment:ready.png}} |
| Line 83: | Line 111: |
| Before you can send or receive messages on your mailing list, you must | Before you can send or receive messages on your mailing list, you should |
| Line 88: | Line 116: |
| * Be sure you are a Launchpad beta tester. If not, follow the instructions on our [https://help.launchpad.net/BetaTesting Beta Testing] page. |
If you want to join the team at the same time you subscribe to its mailing list, just go to the team's overview page and click on the ''Join this team'' button. This will take you to the join page where you will be presented with a checkbox for joining the team's mailing list at the same time. Enable this, click ''Join'' and you will be both joined to the team and subscribed to its mailing list. {{attachment:join.png}} (Note that the checkbox will either be enabled or disabled by default depending on your ''auto-subscription'' setting. Go to your personal ''Change e-mail settings'' page and click ''Never subscribe to mailing lists'' to default this checkbox off (i.e. opt-in). Set this to ''Ask me when I join a team'' to default this checkbox on (i.e. opt-out). If you set this to ''Always subscribe me to mailing lists'' you will automatically be subscribed to any team's mailing list when you join the team. With this last setting, you will also be automatically subscribed to a team's mailing list whenever anybody else joins you to a team also.) If you're already a member of the team, you can still join its mailing list from the team's overview page, or you can manage all your team mailing list subscriptions in one place: |
| Line 91: | Line 139: |
| [https://launchpad.net/people/+me/+editemails personal list subscriptions page]. | [[https://launchpad.net/people/+me/+editemails|personal list subscriptions page]]. |
| Line 96: | Line 144: |
| attachment:subscribe.png | {{attachment:subscribe.png}} |
| Line 112: | Line 160: |
| [http://www.python.org/cgi-bin/faqw-mm.py?req=show&file=faq02.008.htp this issue]. Unfortunately there is nothing we can do about it, but if you check | [[http://www.python.org/cgi-bin/faqw-mm.py?req=show&file=faq02.008.htp|this issue]]. Unfortunately there is nothing we can do about it, but if you check |
| Line 114: | Line 162: |
| Line 119: | Line 166: |
| [https://launchpad.net/people/+me/+editemails Launchpad mailing list subscriptions] | [[https://launchpad.net/people/+me/+editemails|Launchpad mailing list subscriptions]] |
| Line 124: | Line 171: |
| == Posting to lists without subscribing == | |
| Line 125: | Line 173: |
| = Launchpad Benefits = | If you want to make a one-off post to a list, you don't have to subscribe. Instead, you can post to it using any email address registered in your Launchpad profile. |
| Line 127: | Line 175: |
| Using Launchpad to host your mailing lists has several advantages over self-hosted lists. | Your post will be held for moderation and it is up to the relevant team's administrators to decide whether or not to accept your post. |
| Line 129: | Line 177: |
| * '''Simplified subscription management'''. Instead of maintaining a separate password for every list your users participate in, they can use their single Launchpad login to update their email address and subscription preferences for any list. |
= List administration = |
| Line 134: | Line 179: |
| * '''Post from any email'''. Most email lists require you to use a specific email address when you post to that list. Launchpad, however, can know about multiple email addresses you have validated, and so you can use any of those email addresses to post to any list that you participate in through Launchpad. |
<<Anchor(moderation)>> == Moderating posts from non-subscribers == |
| Line 140: | Line 182: |
| ## * '''Coordinated absence management'''. When you do not wish to receive any email from ANY list for a period of time, you can tell Launchpad to cease delivery of mail from all lists in which you participate, for the period of time that you will be absent. Come home to a clean inbox! | From time to time, you may find that people post to your mailing list without first subscribing. |
| Line 142: | Line 184: |
| * '''Simplified administration'''. People who administer multiple lists in multiple projects will find that Launchpad greatly improves their ability to control list subscriptions. Launchpad's Mailman implementation represents best-practice with regard to mailing list setup, designed by folks who run hundreds of lists. Use one Launchpad account to administer as many lists as you need, across as many projects as you want. * '''Automatic archiving and distribution'''. Launchpad lists are automatically archived for history, in a format that is easily cataloged by search engines. Copies are also archived on mail-archive.com, a popular long-term list archive site. * '''Sophisticated membership management'''. Teams already support many sophisticated ways of controlling membership - they can be tightly controlled, entirely open, moderated, or invitation-only. Since teams govern participation in Launchpad-hosted mailing lists, you can setup a list with whichever governance model suits you best. * '''Natural fit to Launchpad teams'''. Many projects use Launchpad teams to group their users and developers into convenient teams. Those teams can be given different permissions in Launchpad, and now can also have mailing lists associated with them. |
So long as the posts are from registered Launchpad users, Launchpad holds the posts for you - as a team administrator - to moderate. When there are new posts to moderate, you can see them by following the link in the ```Actions``` menu on your team's overview page. |
Launchpad Mailing Lists
Launchpad allows a team to set up a discussion mailing list which is open to all members of the team. For the technically minded, Launchpad mailing lists are managed by GNU Mailman although we have simplified the web interface, allowing you to more easily administer your mailing lists. Using Launchpad alleviates the need for external mail hosting and simplifies life for users and administrators who can use a single Launchpad account to manage their participation in multiple mailing lists.
Benefits
Using Launchpad to host your mailing lists has several advantages over self-hosted lists.
Simplified subscription management. Instead of maintaining a separate password for every list your users participate in, they can use their single Launchpad login to update their email address and subscription preferences for any list.
Post from any email address. Most email lists require you to use a specific email address when you post to that list. Launchpad allows users to post messages to a mailing list from any email address validated with Launchpad. Users can still specify exactly which validated address will receive list messages.
Simplified administration. People who administer multiple lists in multiple projects will find that Launchpad greatly improves their ability to control list subscriptions. Launchpad's Mailman implementation represents best-practice with regard to mailing list set up, designed by folks who run hundreds of lists. Use one Launchpad account to administer as many lists as you need, across as many projects as you want.
Automatic archiving and distribution. Launchpad lists are automatically archived for history, in a format that is easily cataloged by search engines. Copies are also archived on The Mail Archive, a popular long-term list archive site.
Sophisticated membership management. Teams already support many sophisticated ways of controlling membership - they can be tightly controlled, entirely open, moderated, or invitation-only. Since teams govern participation in Launchpad-hosted mailing lists, you can set up a list with whichever governance model suits you best.
Natural fit to Launchpad teams. Many projects use Launchpad teams to group their users and developers into convenient teams. Those teams can be given different permissions in Launchpad, and now can also have mailing lists associated with them.
Reduced spam and enhanced participation. List postings from email addresses not registered and validated to a Launchpad user are immediately discarded, reducing the occurance of list spam. Messages posted by validated Launchpad users who are not subscribed to your mailing list are held for your approval. Once a person has proven themselves to be in good standing (e.g. by posting several on-topic messages to lists they are not members of), this approval step is relaxed across all of Launchpad.
Using Launchpad hosted lists
Launchpad mailing lists are team-oriented; every team may have one mailing list, and every mailing list is associated with exactly one team. Any member of the team may subscribe to the team's mailing list but team members are not required to participate on the mailing list.
When you join a list, you designate one of your Launchpad-validated email addresses on which to receive mail from that list. You may post to any mailing list from any of your validated email addresses, but you will only receive messages from each list on the designated address for that list. You may also ask Launchpad to use your preferred email address and have mail from that list sent to your current preferred email address, whatever that happens to be at the time.
Note:
All Launchpad mailing list messages are publicly archived, and the archives are open to everyone, not just Launchpad or team members. If you have any issues with information available in the archives, you should contact the Launchpad administrators, however our general policy is never to remove archive messages or information contained therein.
Subscribed team members may post their messages to myteam@lists.launchpad.net and the archives for the team mailing list is always available at http://lists.launchpad.net/myteam.
Establishing a mailing list
If you are a team administrator, look on your team overview page. You will see an action called Configure mailing list:
Click on this action and then click the Apply for Mailing List button.
- Your mailing list application now needs to be approved by the Launchpad administrators. We handle new mailing list application requests several times per day, and we will enable your mailing list as soon as possible.
- Once your mailing list is approved, go to your team's overview page and you should now see a link in the Summary section saying "Mailing list archive". While your archive will be empty until the first message is posted to your mailing list, once you see this link in the Summary section, you know that your mailing list is live. You should also notice a new action that you can
use to configure your mailing list.
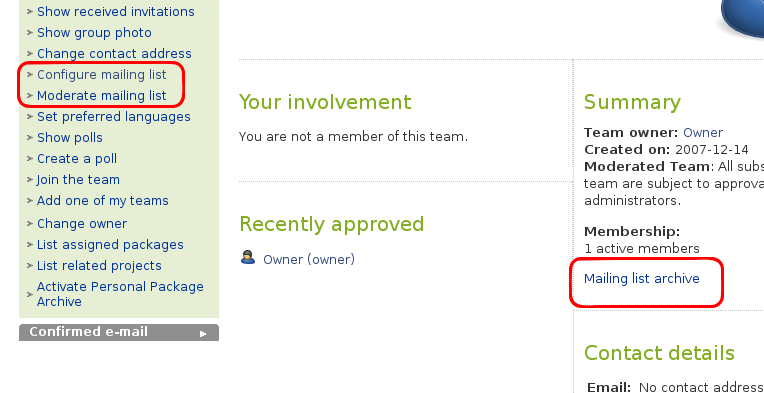
Note that you can also set your Launchpad mailing list to be your team's contact address.
Subscribing to a mailing list
Before you can send or receive messages on your mailing list, you should subscribe to it. This includes the team owner who requested the mailing list. Once your list is live (see above), these are the steps you need to take to subscribe to the mailing list.
If you want to join the team at the same time you subscribe to its mailing list, just go to the team's overview page and click on the Join this team button. This will take you to the join page where you will be presented with a checkbox for joining the team's mailing list at the same time. Enable this, click Join and you will be both joined to the team and subscribed to its mailing list. 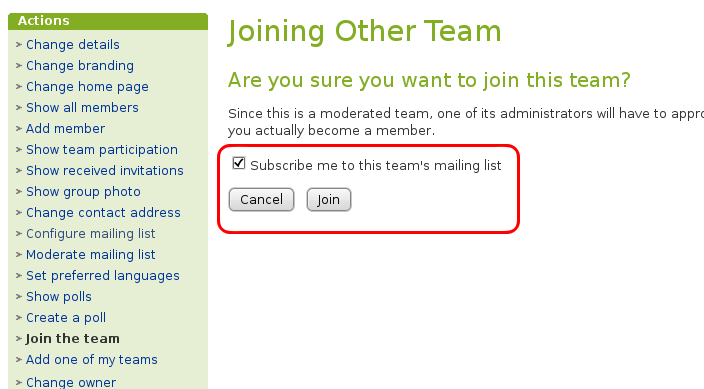
(Note that the checkbox will either be enabled or disabled by default depending on your auto-subscription setting. Go to your personal Change e-mail settings page and click Never subscribe to mailing lists to default this checkbox off (i.e. opt-in). Set this to Ask me when I join a team to default this checkbox on (i.e. opt-out). If you set this to Always subscribe me to mailing lists you will automatically be subscribed to any team's mailing list when you join the team. With this last setting, you will also be automatically subscribed to a team's mailing list whenever anybody else joins you to a team also.)
If you're already a member of the team, you can still join its mailing list from the team's overview page, or you can manage all your team mailing list subscriptions in one place:
- Go to your
- Toward the bottom of the page, you will see a list of all teams that you are a member of and that have a mailing list.
- Use the drop-down menu to select which of your registered email addresses
should be subscribed to which mailing list, and then click Update Subscriptions.
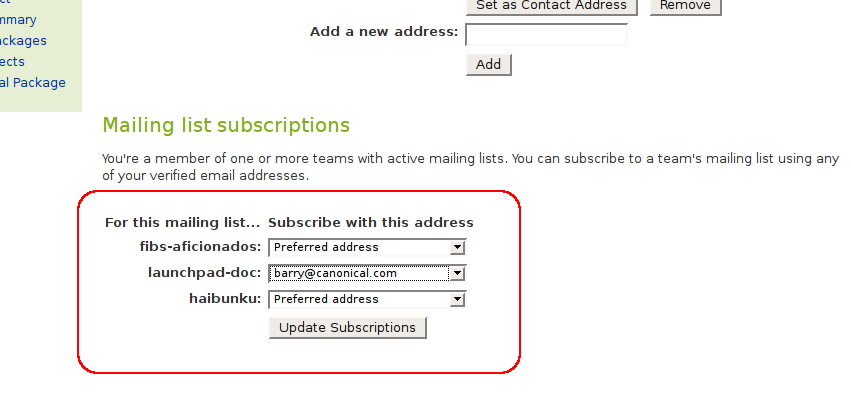
- Within a minute or two you should be a member of the mailing list and you should be able to post to the list.
Using your mailing list
Using your mailing list is the easiest part of this process! If your team is named myteam, then once the list is live and you have subscribed to it, just send a message to myteam@lists.launchpad.net in your mail reader of choice. After a few minutes, depending on network latencies, you should receive your message in your inbox, and the message will appear in the archive.
Note: if you use Gmail and you do not see your own posts arrive in your inbox, it is probably because of this issue. Unfortunately there is nothing we can do about it, but if you check your list's archive, your message should appear there.
Unsubscribing
Unsubscribing is easy. Just visit your Launchpad mailing list subscriptions page, scroll down to the list of teams you're subscribed to, and chose Don't Subscribe for any list you want to get off of. Click Update Subscriptions.
Posting to lists without subscribing
If you want to make a one-off post to a list, you don't have to subscribe. Instead, you can post to it using any email address registered in your Launchpad profile.
Your post will be held for moderation and it is up to the relevant team's administrators to decide whether or not to accept your post.
List administration
Moderating posts from non-subscribers
From time to time, you may find that people post to your mailing list without first subscribing.
So long as the posts are from registered Launchpad users, Launchpad holds the posts for you - as a team administrator - to moderate. When there are new posts to moderate, you can see them by following the link in the Actions menu on your team's overview page.
 launchpad help
launchpad help