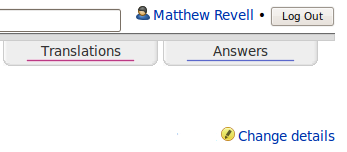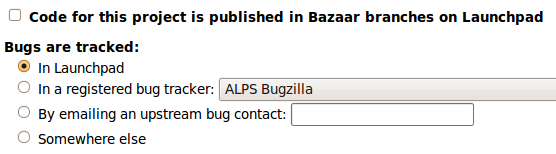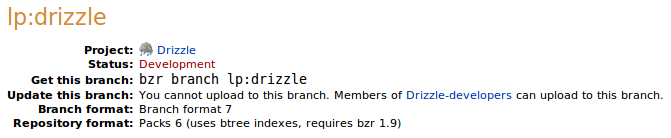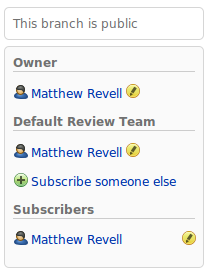|
Size: 6791
Comment: change Owner to Maintainer
|
Size: 6795
Comment: 'Code tab' to 'Branches tab'
|
| Deletions are marked like this. | Additions are marked like this. |
| Line 92: | Line 92: |
| Go to your project main page (`https://launchpad/project-name`), select the ''Code'' tab, then click the branch nick link you wish to edit to go to the '''branch overview page'''. If you've followed the instructions above, its nick will be `lp:your-project`. | Go to your project main page (`https://launchpad/project-name`), select the ''Branches'' tab, then click the branch nick link you wish to edit to go to the '''branch overview page'''. If you've followed the instructions above, its nick will be `lp:your-project`. |
Launchpad Help > Code > Quick-start
|
Hosting your project's code on Launchpad
You can host your project's source code using Launchpad and Bazaar. If you're new to Bazaar, or distributed version control in general, take a look at the Bazaar mini-tutorial first.
When you push a Bazaar branch to Launchpad, it's usually associated with a project that's also registered in Launchpad. Other people can then get hold of your Bazaar branch, modify it, and push their own version back up to Launchpad for everyone to see.
This guide shows you how to:
- tell the world your project uses Launchpad to host its source code
- push your first Bazaar branch up to Launchpad
set that branch as your project's development focus -- i.e. trunk
- hand the branch over to a team, so several people can commit code to it.
If you need more detail, see our full guide to hosting code in Launchpad.
Note |
Launchpad is free of charge for open source projects. To host non-open code on Launchpad, read about commercial subscriptions. |
Enable code hosting for your project
Step 1: First, add your project to Launchpad. On your project's overview page, click Change details towards the top-right of the page.
|
Edit your project's info in Launchpad |
Step 2: Scroll down the Change details page and select the check-box marked Code for this project is published in Bazaar branches on Launchpad.
|
Tell Launchpad you want to host your project's code here |
Step 3: Save your changes by clicking the Change button at the bottom of the page.
Your project overview page now has a message that reads Uses Launchpad for: Code.
Push a Bazaar branch to your project
Bazaar comes with a plug-in that lets you push to and pull from Launchpad directly from within Bazaar.
If you haven't already, you need to perform a couple of one-time setup tasks:
and then log in to Launchpad from Bazaar by typing bzr launchpad-login in your terminal.
To push your branch up to Launchpad, open your terminal and go to your Bazaar branch. Next up, type:
bzr push lp:~your-id/project-id/branch-name
~your-id: this is your Launchpad id, which is the portion of your profile page's URL that begins with the tilde
project-id: the id of the project in Launchpad, which you can find at the end of your project's overview page URL
branch-name: whatever name you want to give to your branch, such as trunk, main or experimental
Replace project-name with your project's Launchpad id. The id is the final part of your project overview page's URL: e.g. bzr in https://launchpad.net/bzr
See your branch in place
Once Bazaar has pushed your branch to Launchpad, Launchpad will scan the revisions in your branch and:
list the branch on both your own code overview page and that of the project. To get to each, select the "Branches" tab.
- enable other people to download the branch and create their own version of it
- make the full revision history available in the source-code tab.
Set your project's trunk branch
You can tell Launchpad which of your project's branches is the current focus of development; i.e. which is the trunk.
Setting a trunk branch is useful to:
- tell people which branch they should download
define which branch Launchpad should provide when someone enters bzr branch lp:your-project
- act as the default target when someone proposes a merge
act as the basis for stacked branches.
Visit your project's code overview page and follow the link inviting you to set a development focus.
|
Set your trunk branch |
Let several people commit to the branch
If you want to enable several people to push code to the branch, you'll need to create a team and make that the branch's owner.
Go to your project main page (https://launchpad/project-name), select the Branches tab, then click the branch nick link you wish to edit to go to the branch overview page. If you've followed the instructions above, its nick will be lp:your-project.
|
Select your trunk branch |
Once on the branch's overview page, you'll see an information box on the right-hand side of the page. Click the pencil icon next to your name in the Maintainer section to enter Change branch details page. Select from the drop-down menu Maintainer the team that you want to own the branch.
|
Change the branch's owner |
Next steps
You're now hosting your project's code in Launchpad. Anyone can download your code, make their changes and upload their branch for listing on your project's code page. Other people can also propose there branches for merging into your trunk, or any other branch associated with your project.
 launchpad help
launchpad help Code hosting quick start
Code hosting quick start